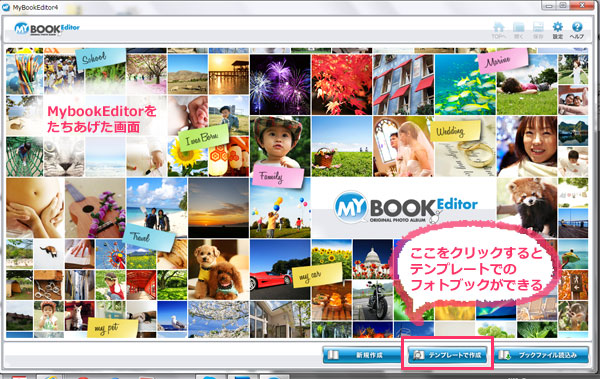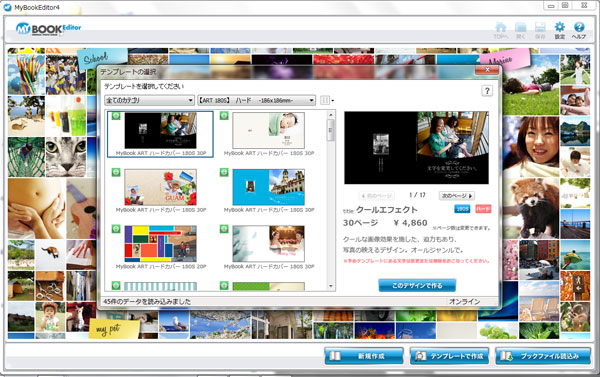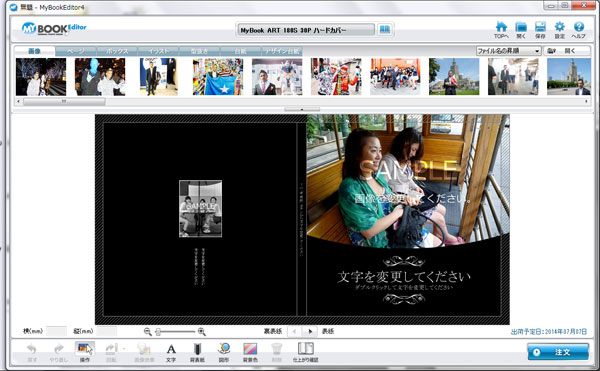「MyBook」は、表紙をハードカバーにするか、
ソフトカバーにするかとか
さらにサイズもいろいろいろいろあって、
「どんなサイズ、どんなカバー、何ページにする」
などの選択肢がなんと、220種類もあるそうです。
細かい要望にも応えてくれるのはうれしいけど、
「とりあえずフォトブックっていうものを作ってみたい」っていう
フォトブック初心者にはどれを選べばいいか混乱しちゃいますよね。^^;
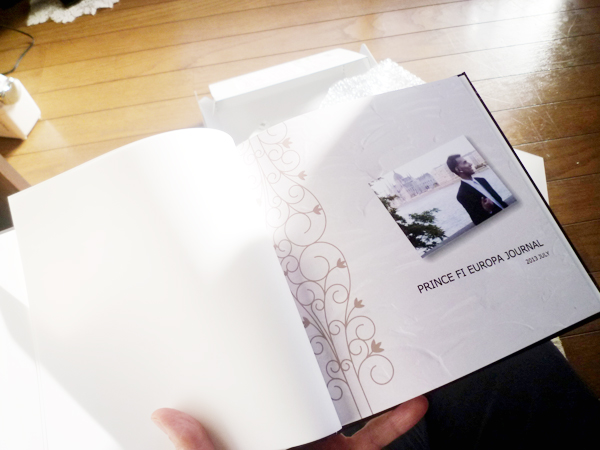
前に一度作った経験から、テンプレートを使って作るスタイルがいいな、って思ってるんです。
テンプレートは、プロのデザイナーさんが考えたレイアウトなので、
テンプレートを使うことこそ
「芸能人の写真集みたいなフォトブックが作れる」ポイントだと思うんですよね。
前回の「ノスタルジー」のテンプレートを使ったフォトブックには
大満足してるんだけど、今回は、人気のテンプレート2位という
「クールエフェクト」を使って作ることにしました。
使いたいテンプレートが決まったら、
次はサイズと表紙をハードカバーにするか、ソフトカバーにするかの選択。
これは、前回もそうだったんですけど、
一番人気という「表紙がハードカバータイプ」で、
サイズは「180S」(186mm×186mm)という正方形の
これも一番人気のあるというサイズを選びました。大きすぎないところがいいです。
と、いうわけで、「クールエフェクト」のテンプレートで、
ハードカバーの表紙で、180Sのサイズで作ることが決定。
そしたら、今度は今回作りたいフォトブックで使う写真のセレクトします。
クールエフェクトのテンプレートは30ページあり、
使う写真は「76点」となってます。
そう!かなりたくさんの写真を使うんです。
使わない写真も出てくることもあるかもしれないので80点くらい準備しました。
(パソコンの中に「フォトブック」っていうフォルダを作ってその中に用意)
そしたら、前にダウンロードしてあった
MyBookの編集ソフト「MybookEdior」をたちあげます。
「MybookEditor」の下のほうにある「テンプレート」のボタンを選択。
さらに、サイズも選びます。
使う写真を用意したフォルダを読み込むように指定すれば、
あっという間にフォトブック作りの環境が出来上がり!
後はテンプレートのサンプル写真を用意した自分の写真と入れかえていくだけ!
詳しい作り方>>マイブックの作り方
入れかえていくだけ、とはいえ、あれ、こっちの写真がいいかな、とか、
この写真はこっちで一度使ったんだ、とか、
30ページもあるとけっこう悩みながら作るので意外と時間かかりました。
だけど、作業が途中でも保存しておくこともできるので
一気に作れなくても大丈夫でした。
写真に入れるメッセージも少し悩みながら作りたいし、
作業は保存しながら何度でもやり直せるところいいですよね~。
「MyBook」詳細こちら>>マイブックDX
![]()
▽関連記事▽
大切な人の誕生日にフォトブックをプレゼント
MyBookで注文していたフォトブックが届きました!
旦那さんにフォトブックの誕生日プレゼント